Pulsar
These directions apply specifically to the Pulsar controller. With PEMPro you can:
1. Turn PEC On/Off when connected.
2. Read and display the Pulsar's PEC tables.
3. Upload a PEC curve to the Pulsar.
4. Save a curve to a file in the same format that the Pulsar Commander uses.
5. Read a curve from a previously saved file (same format that the Pulsar Commander use).
6. Clear, shift, invert, and smooth a curve before uploading to the mount.
7. Adjust the final curve before sending it to the mount.
Also:
1. When you connect to the mount the worm period and phase are automatically determined from the mount. PEMPro is automatically synchronized to the mount.
2. Whenever you start Acquiring PE data PEMPro automatically synchronizes to the mount. This allows you the freedom to move the mount around without worry of forgetting to re-synchronize.
3. On the Pulsar tab the firmware version is displayed.
Basic Steps to use PEMPro with your Pulsar Mount
You must follow these basic steps to use PEMPro:
1. Use the mount wizard to create an instance of a Pulsar mount in PEMPro. You only need to do this step once.
2. Each time before acquiring periodic error data you should run the Calibration Wizard.
3. Acquire 5-6 worm cycles of periodic error data with PEC turned off.
4. Create a PE curve.
5. Adjust curve if needed and upload the curve directly to your Pulsar
6. Check that PEC is reduced by turning PEC on and acquiring a couple worm cycles of data.
Each of these steps is explained in more detail below:
Setup Pulsar mount with the Mount Wizard
The first thing you must do is to create an instance of a Pulsar Mount in PEMPro. The easiest way to do that is with the Mount Wizard. Press F8 or go to the Wizards Menu and select Mount Wizard...
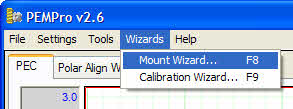
When the Mount Wizard comes up enter a unique name for your mount. When you exit the Mount Setup wizard the name you type will appear in drop down list box to the right of the Connect Scope button on PEMPro's setup tab.
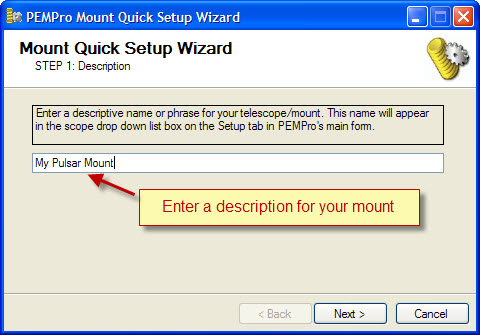
Press Next> to continue. Select Pulsar in the drop down list in Step 2. Click Next> to continue.
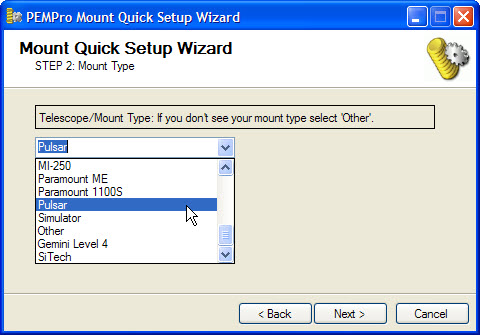
The last step will automatically select the Pulsar ASCOM driver:
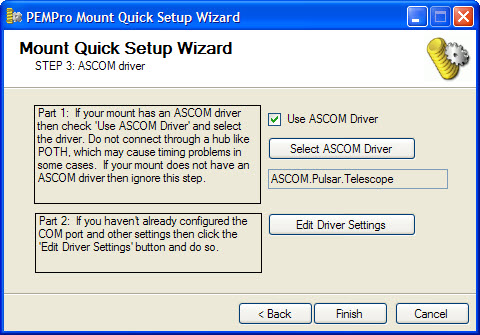
The next thing you should do is verify your ASCOM driver is setup is OK by clicking Edit Driver Settings. Confirm that your COM Port is correct:
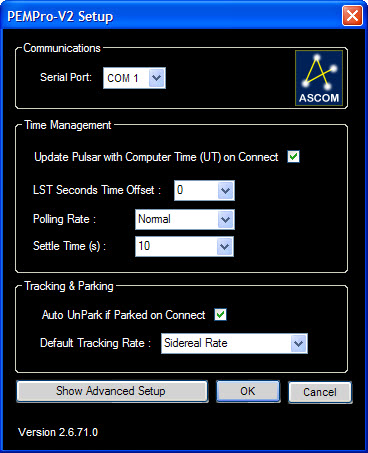
Run the Calibration Wizard before acquiring data
Once every session, before acquiring periodic data, you should run the Calibration Wizard. The Calibration Wizard sets all of the important parameters used by PEMPro to accurately calculate periodic error. Note that you don't need to run this wizard if you are analyzing data previously collected.
Some of the settings established include:
•Telescope declination
•Camera tilt angle
•Which axis of the camera corresponds to Right ascension
•Image Scale
•Telescope movement direction
Before starting the Calibration Wizard you should center a 6th-8th magnitude star in the center of your CCD camera. The star should be just west of due South and at 0 degrees declination or higher if you are in the Northern hemisphere.
If you are in the Southern Hemisphere, the star should be just West of due North and 0 degrees declination or lower. In either case it is best to pick a star within 45 degrees of the celestial equator (in Northern hemisphere: 0 < declination < +45, in Southern Hemisphere: 0 > declination > -45).
Make sure that Adjust Data for Declination is checked in the Settings Menu. While you are at it also make sure that De-Rotate Data is also checked. If either is not checked then enable them.
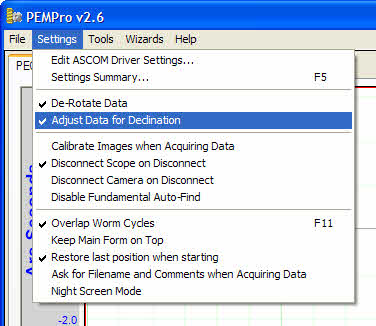
Connect to your Pulsar equipped telescope by pressing the Connect Scope button on PEMPro's setup page:

Select your camera control program and connect to your CCD camera by pressing the Connect Camera button. Also, make sure that Use Autoguider Port to Move Scope is unchecked.
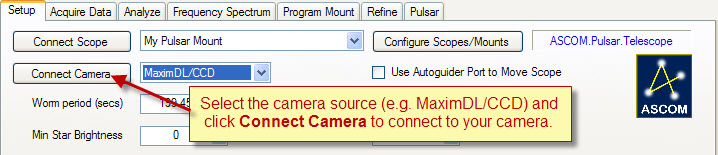
To active the Calibration Wizard select its menu option:
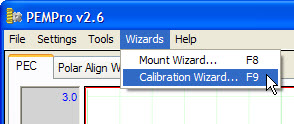
If you are not familiar with the steps of the Calibration Wizard then you can find how to use it here.
Acquiring Data
Make sure that you are connected to the mount and the CCD camera as described above. You will know you are connected when the scope and camera drop down list boxes are grayed out and the buttons say Disconnect Scope and Disconnect Camera as shown here:

Also make sure that ASCOM.Pulsar.Telescope appears in the text box next to Configure Scope/Mounts.
Important: Do not connect to the Pulsar through an ASCOM hub such as POTH. Make sure that the text field to the left of the Configure Scopes/Mounts button says ASCOM.Pulsar.Telescope. If not, press Configure Scopes/Mounts and change the ASCOM driver to be the native Pulsar driver. |
One other thing you will want to do is to make sure PEC is off. PEMPro has convenient buttons to turn the PEC on/off. If PEC is on then simply press the PEC OFF button.
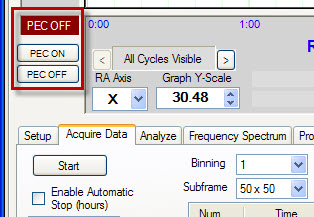
Then click the Acquire Data tab and press the Start button. If you have Ask for Filename and Comments when Acquiring Data checked in the Settings menu, you will have an opportunity to change the default filename and add optional comments to the file.
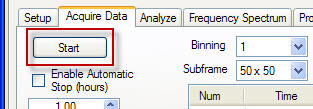
Before PEMPro takes any images it automatically queries the mount for the current worm position and synchronizes the data that it is about to collect to the mount's worm phase. This means that you can freely move the mount before acquiring data without the risk of forgetting to synchronize PEMPro to the mount.
Now, just sit back and let PEMPro collect 5-6 cycles of periodic data. The horizontal axis of the graph is worm phase and the vertical axis is the measured PEC. After each worm cycle the color of the data will change.
Click Stop when you are done collecting data. If you have Ask for Filename and Comments when Acquiring Data checked in the Settings menu, you will have a final opportunity to add comments to the file or delete the log file and start over. If you don't delete the file you will be prompted to go directly into the create curve dialog:
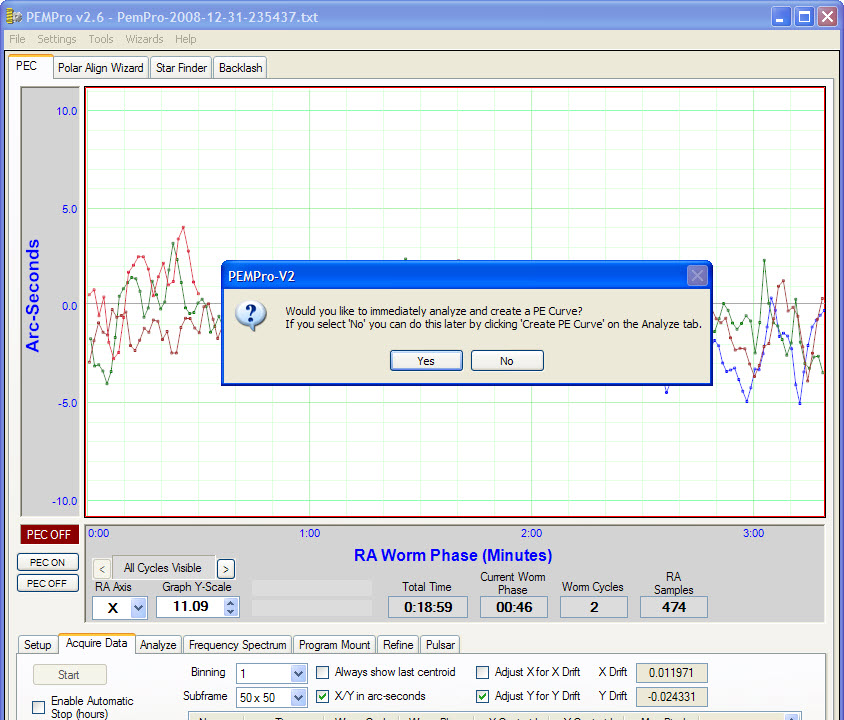
Click Yes to continue.
Create a PE Curve
You can create a PE correction curve immediately after acquiring data or use the log file created in a previous session. PEMPro places all log files in the directory specified in the Logs and Images Dir field on the Setup tab of PEMPro's main window.
When the create PE Curve dialog opens it may take a few seconds to calculate an optimum curve. In most cases you won't need to do any modifications to the curve. Advanced users may wish to add or remove fundamental frequencies to see how that effects the curve's fit, the measure of which is the RMS Error in the upper right of the dialog.
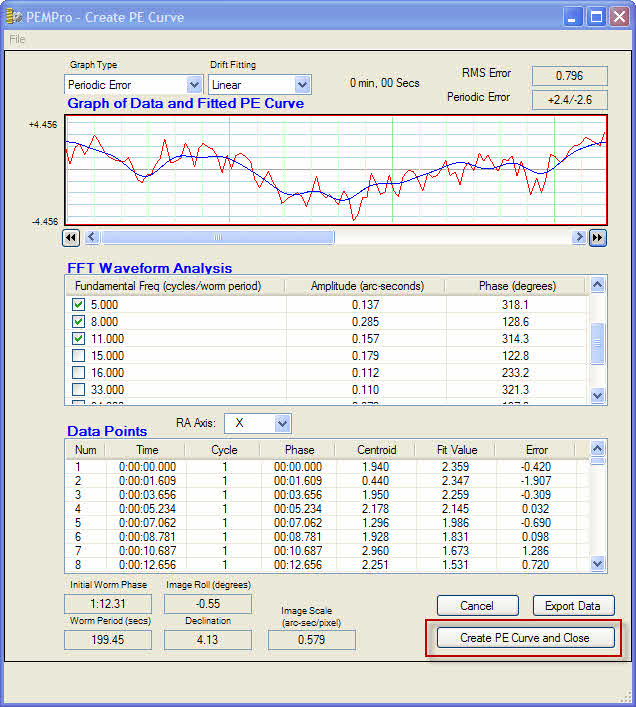
Before leaving this dialog take a moment to check that the Worm Period, Image Roll, Declination, and Image Scale look correct. If anything looks wrong click Cancel and go back to the Setup and Calibration Wizard to setup the parameters again. Otherwise press Create PE Curve and Close if you are satisfied with the curve.
Adjust Curve and upload to the mount
After the Create PE Curve dialog closes in the previous step, PEMPro will automatically switch to the Pulsar tab and ask if you want to upload to the mount. If you click Yes the curve is immediately uploaded to the mount and you are done!
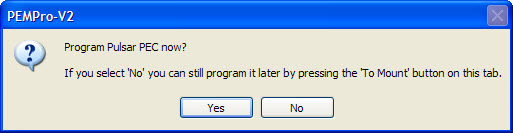
However, if you are an advanced user you may to click No so that you can first view the curve on the Pulsar tab.
At the top of the graph information about the curve is displayed and dynamically updated if you use any of the controls on the tab.
Peak to Peak PE: This is the total periodic error of the curve.
Note that there are two curves displayed. The blue curve is the high precision floating point curve that is created by PEMPro. The Pulsar data is quantized into movements that are in units of about 0.63 arc-seconds. The green curve represents the data as it will appear in th ePulsar's PEC data table. It is the closest match to PEMPro's floating point data.
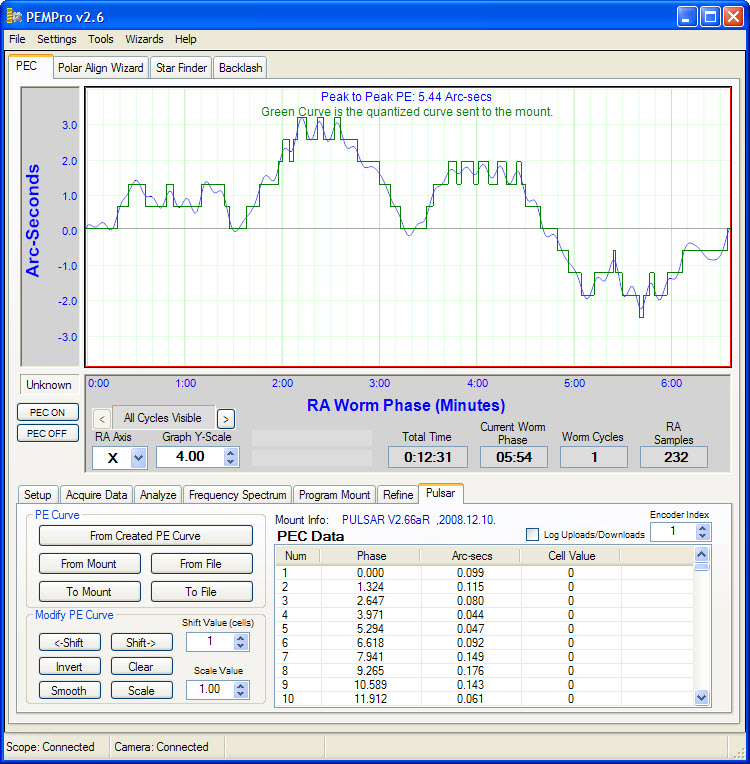
Check Corrected PEC
After you upload the new PE correction curve you will want to turn PEC On and acquire at least 2 worm cycles of data. If you see that the periodic error is worse than before you can go back to the Pulsar tab and click the Invert button and then click To Mount to send the curve to the mount again. Then start the acquire data again. The mount's periodic error should be significantly reduced.
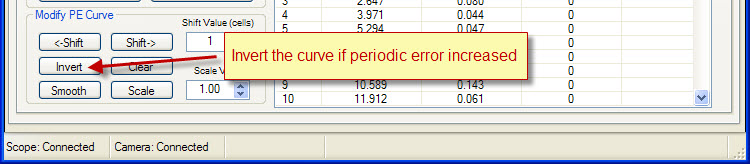
If, after checking the corrected periodic error of the mount you find that you want to try for further improvement you can use the Refine feature.
Pulsar Tab features
Below is the Pulsar tab before connecting to the mount. All the buttons are disabled except the From File button. If you click From File you can load in a previously saved PEC curve. The PEC curve format is the same as that used by the Pulsar Commander program. Once a file is loaded the table will then fill with entries from the file and a graph of the curve will display.
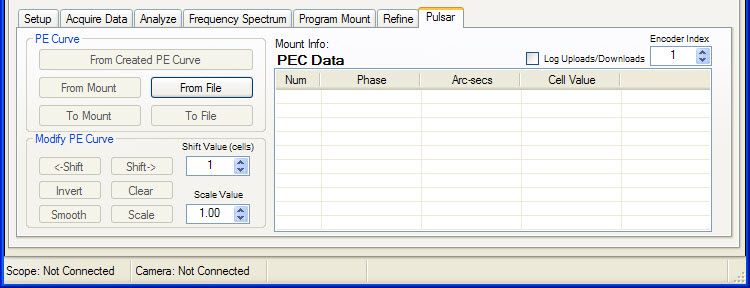
Once PEMPro is connected to the mount on the Setup tab, the From Mount and To Mount buttons and most of the other buttons are enabled. Also note that the firmware is also displayed.
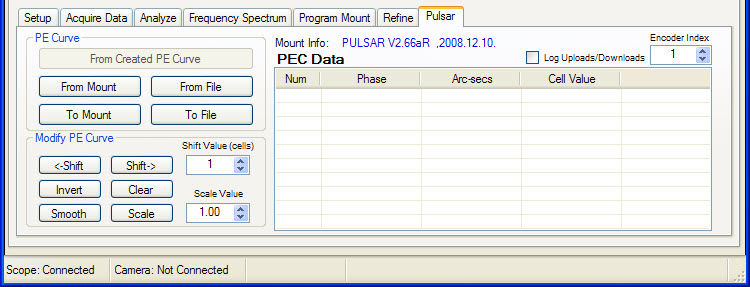
Once a curve has been created in the Create PE Curve dialog, the From Created PE Curve button is enabled.
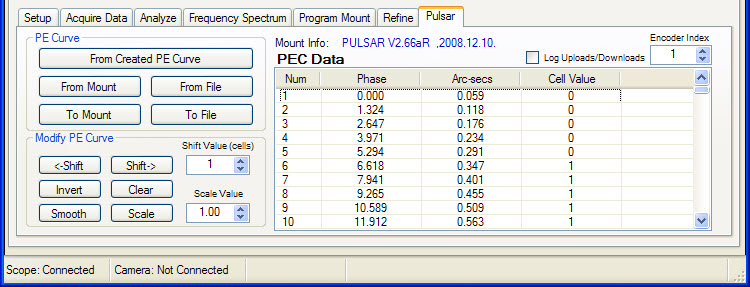
Here is a summary of all of the controls:
From Created PE Curve: loads a PE curve that has just been created or loaded.
A previously created curve (*.ppc) can be loaded through the Refine page. Just load a curve with the Curve 1 button then go to the Program Mount section and press Use Curve. You can then import the curve to the Pulsar tab by pressing the From Created PE Curve button:
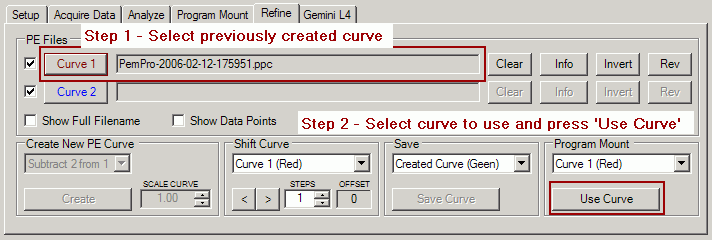
Back to the other controls:
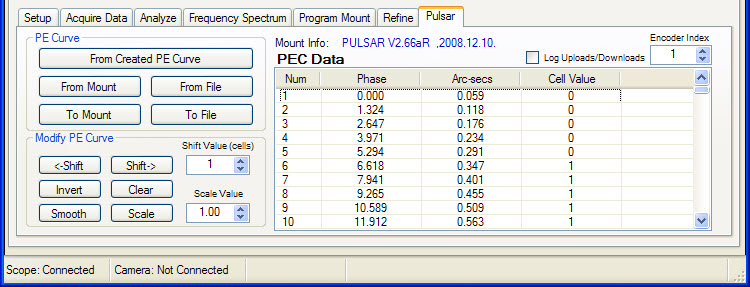
From Mount: loads the Pulsar's current PEC curve from the mount into PEMPro. The Encoder Index field is also filled in from the PEC data. This value is the RA encoder index used by the mount.
While downloading a pop up dialog displays the status. If you have trouble with a download you should check the Log Uploads/Downloads checkbox. This will create a debug file ("\\My Documents\CCDWare\PEMPro V2\PulsarDownloadLog.txt") which you can post to the support forum if needed.
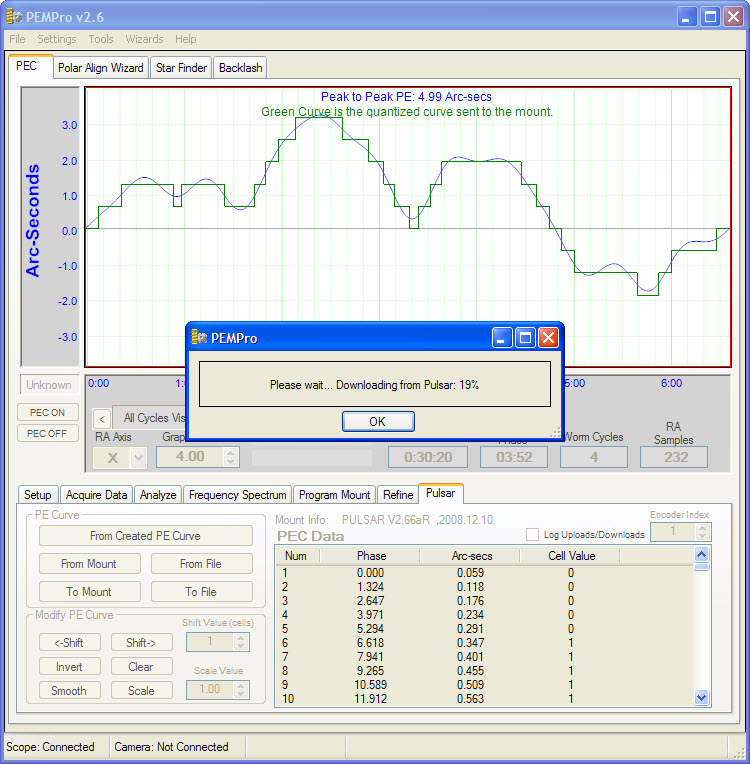
To Mount: This will save the currently displayed PEC curve to the Pulsar's PEC table. The Encoder Index field is also sent to the mount in the PEC transfer.
While downloading a pop up dialog displays the status. Since the serial write is one big operation that sends 2480 bytes, it may take many seconds to complete the transfer. If you have trouble with uploading you should check the Log Uploads/Downloads checkbox. This will create a debug file ("\\My Documents\CCDWare\PEMPro V2\PulsarUploadLog.txt") which you can post to the support forum if needed.
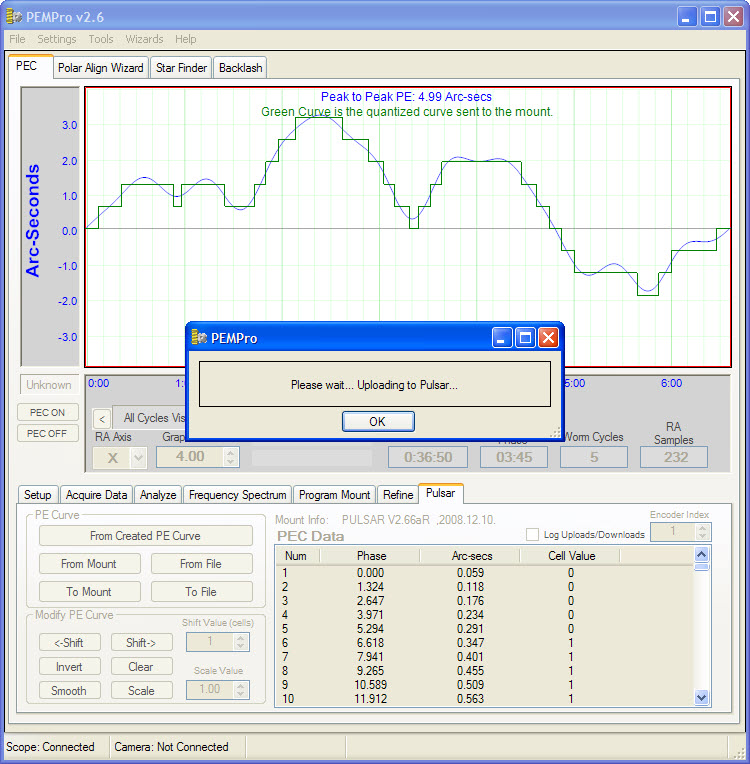
From File: will load a previously saved PEC file. Pulsar PEC files have the extension ".CSV" and are simple ASCII text files. The format is that same that the Pulsar Commander program uses. The Encoder Index field is filled in from the file, the last line of which contains the RA encoder index.
To File: will save the currently displayed PEC data to a file. Pulsar PEC files have the extension ".CSV" and are simple ASCII text files. The format is that same that the Pulsar Commander program uses. The Encoder Index field is used in the last line of the file created. Normally this field is set up when you read the PEC data from the mount (From Mount button) or from a file (From File button). You can change it manually to any value form 1-300.
Invert Curve: Inverts the displayed curve. Use this to flip the curve if the periodic error of the mount is doubled (after correction) instead of reduced.
Clear PEC: this will clear the current PEC curve.
<-Shift - Shifts the curve left by the number of cells in the Shift Value field. There are 300 cells total which means that for a mount with 200 seconds, each cell is about 0.66 seconds. Note that since the left hand edge of the graph always starts at 0 the whole level of the curve will change as you shift, however the shape and magnitude of the curve will not change. Here is a picture showing an example of shifting a curve:
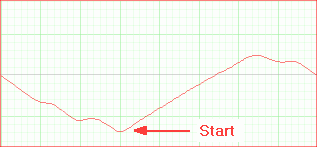
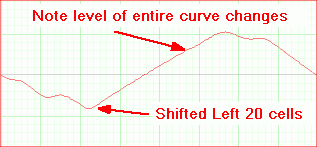
-----------------------------------
Shift-> - Shifts the curve right by the number of cells in the Shift Value field. There are 300 cells total which means that for a mount with 200 seconds, each cell is about 0.66 seconds. Note that since the left hand edge of the graph always starts at 0 the whole level of the curve will change as you shift, however the shape and magnitude of the curve will not change. Here is a picture showing an example of shifting a curve:
Invert - Inverts the curve as shown below. You would use this button on your curve if the curve causes the mount's periodic error to double instead of reducing it.
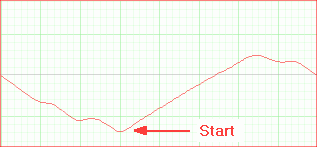
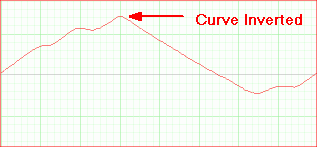
Smooth - Does a very modest smoothing of the curve. The Smoothing consists of doing a weighted average of each cell with its the two nearest neighbors.
Scale - Scales the curve by the factor in Scale Value. If a curve over or under corrects the periodic error of your mount you could use this to fix the curve
IMPORTANT: After making adjustments to a PEC curve with any of the above buttons you will need to write it to the mount with the To Mount button.
