Meade DSI Cameras
PEMPro provides native support for the Meade DSI series of cameras. The DSI 1, DSI 2, and DSI 3 cameras are supported.
Requirements/Quick start
1. Both Meade and PEMPro require that the .Net Framework 2.0 framework be installed. There have been additional updates as well so be sure to run Windows Update or Microsoft Update.
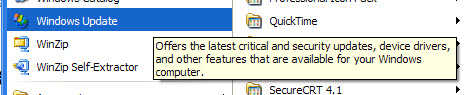
Make sure to select the Custom button and check all ooptional components for possible .Net Framework updates.
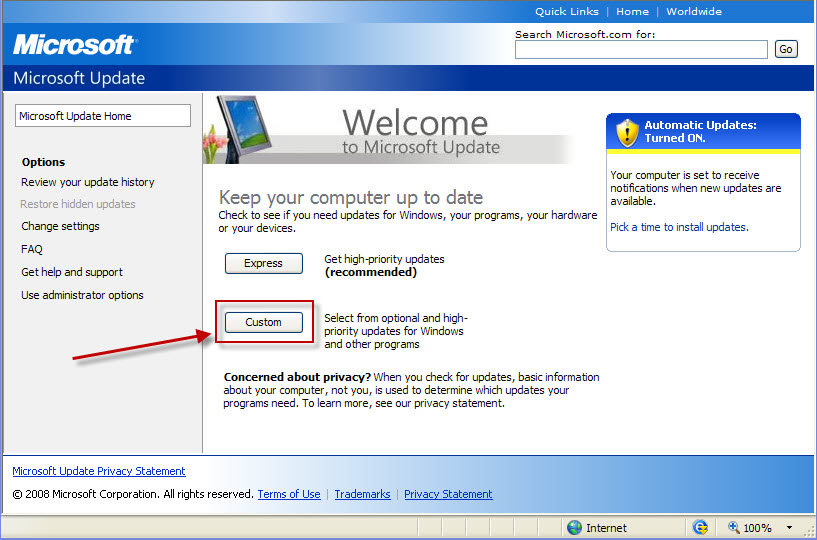
2. Make sure the latest Meade Autostar Suite is installed. At the time of this writing AutoStar Suite Version 5.0 is the latest. You can check for the latest version here:
https://www.meade.com/support/downloads.html
3. Make sure the latest version of Meade Envisage is installed. At the time of this writing version 7.05 is the latest. You can find it here:
https://www.meade.com/support/downloads.html
4. Make sure PEMPro V2.0 Build 47 or later is installed.
5. Connect your camera and start Envisage to make sure your camera is "seen" by Envisage:
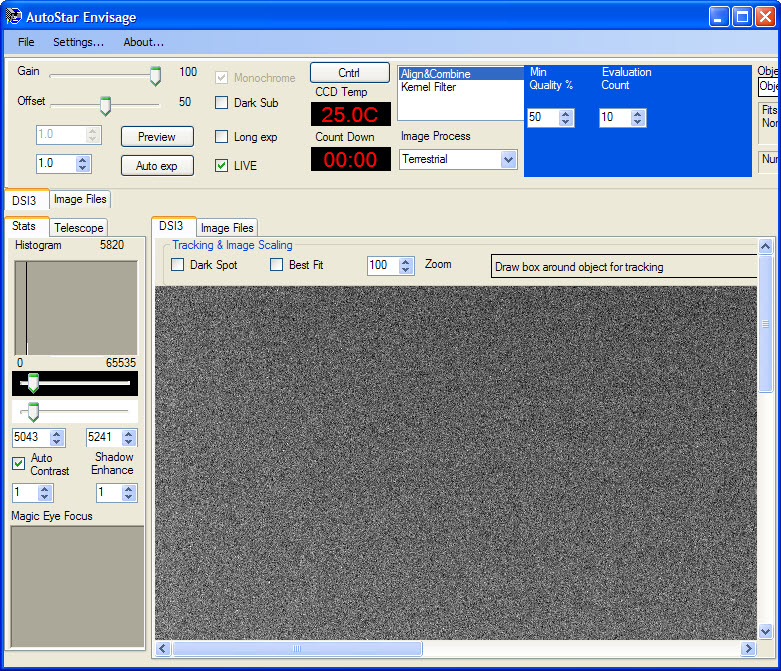
5. Close Envisage and start PEMPro. It's important that both Envisage and PEMPro do not try to acquire images simultaneously.
In the drop down list box to the right of Connect Camera select Meade DSI Series. Then in the list box to the right select your DSI camera. If you disconnect and reconnect your camera or another click this box once or twice and PEMPro will re-query the Meade driver for camera changes. If you cannot get your camera to appear try completely disconnecting the DSI camera and reconnecting it. Lastly double check that you can still get an image with Envisage.
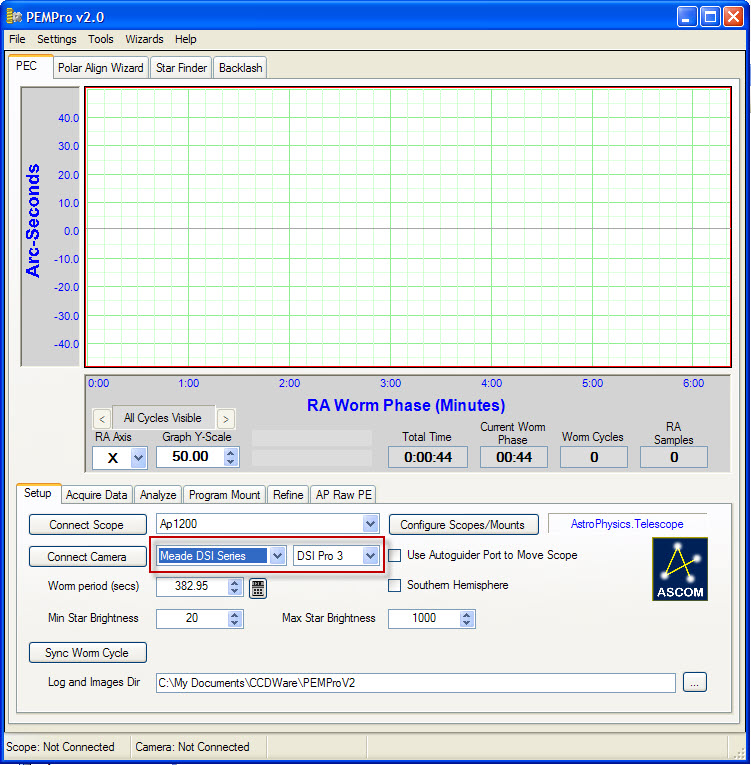
6. Once the camera has been selected press Connect Camera.
7. To test that PEMPro can use the camera switch to the Star Finder tab (see picture below) and set the exposure to 1.0 seconds (or other appropriate exposure duration). Finally, click Snapshot.
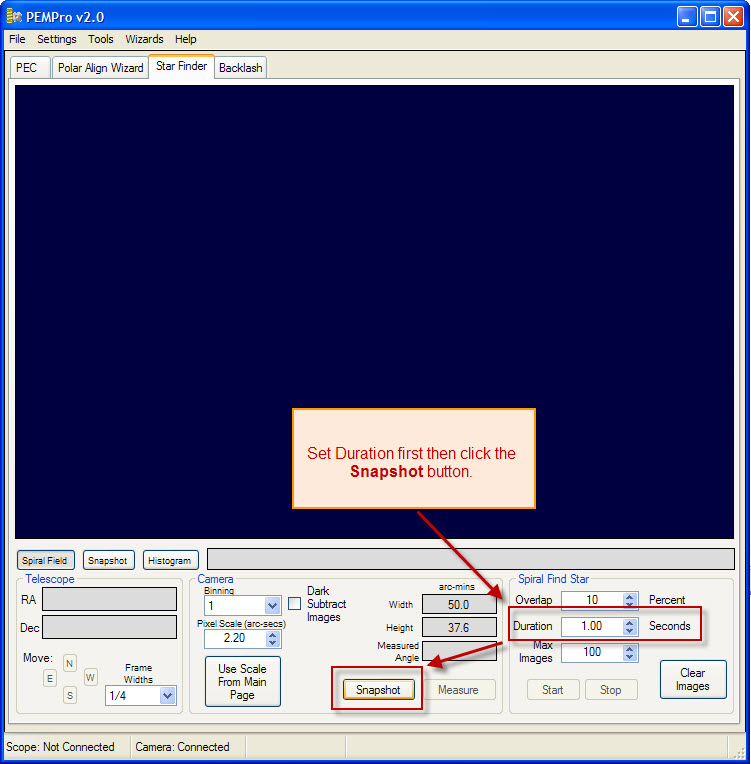
8. If everything goes ok an image should appear. In the window above:
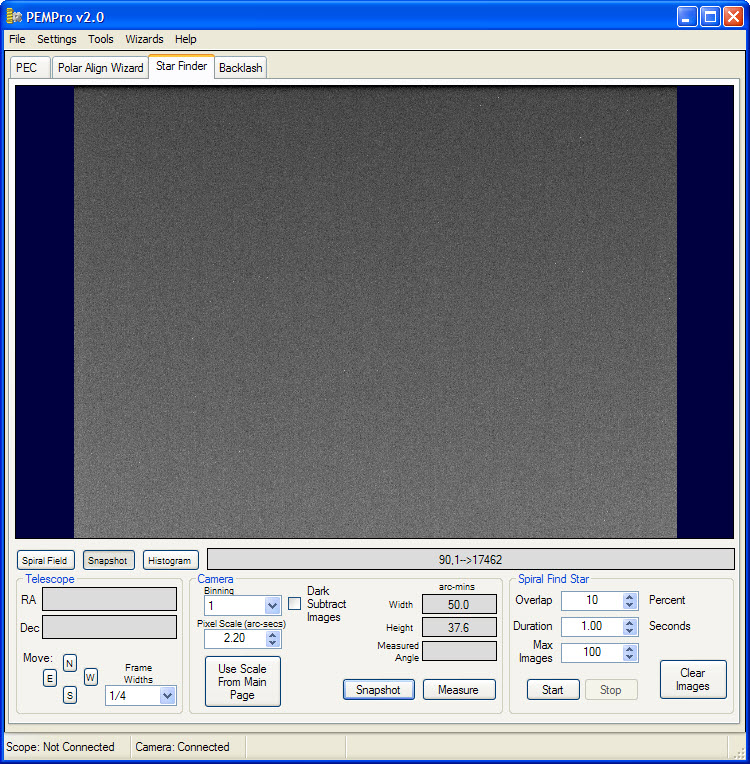
9. If an Image doesn't appear you can try adjusting the Meade DSI settings. In PEMPro's menu click Settings->Meade DSI Settings...
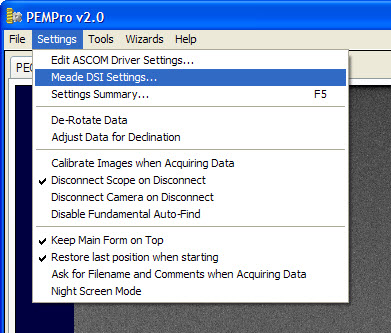
This will bring up PEMPro's Meade DSI Settings window.
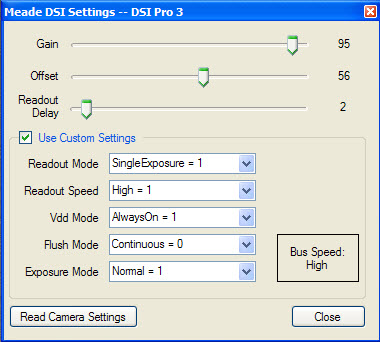
A trick to get the proper settings is to disconnect the camera from PEMPro, start Envisage and take an image of the desired duration. Once that is done immediately exit Envisage and connect PEMPro to the DSI again. Then click Read Camera Settings. The Gain, Offset, and Readout Delay are usually the important settings that can be pulled from the camera. Images taken within PEMPro will then use those settings (and the custom settings if Use Custom Settings is checked).
Typically you should not need to enable Use Custom Settings, but if you do you will force the settings in that group box. Only modify those settings if you are an advanced user and are having problems getting a good image. Note that the DSI seems to use different settings for short exposures (less than 1 second) and long exposures (1 second or longer), so you may need to change the settings appropriately if Use Custom Settings is checked.
